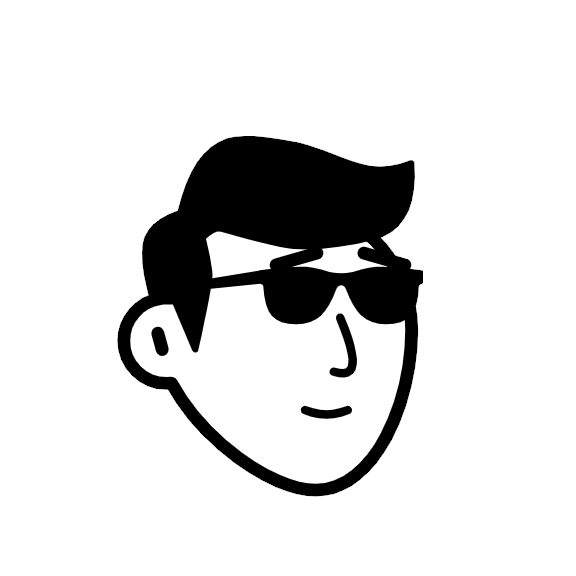安装Linux后我都做了哪些事?
在使用了一段时间的Linux后,前前后后安装也有几十次,也犯过一些致命的错误,为了下次不再到处翻文档,现总结一些安装后必备的东西以及常用软件及操作,以便日后查阅!
备注一下:
注意:请先阅读一遍全文后再操作,适用发行版为Ubuntu16.04及基于Ubuntu16.04构建的发行版,其他发行版部分相同或类似,不保证所有发行版的适用,其余发行版请自行Google对应教程,望悉知
发行版:elementary OS 0.4.1 Loki(基于 “Ubuntu 16.04.2 LTS” 构建)

警告:慎用rm命令,特别是root下的rm,或者带有-rf指令的rm
关于安装(Windows 10 + elementary OS):
- 对于安装而和ubuntu类似,大致有如下几个过程(只有大体过程,具体请自行百度)
- 在win下用磁盘工具压缩出大致最小50G的盘(不格式化)
- 刻录发行版镜像到u盘(推荐‘软碟通’)
- 修改bios的启动(据电脑不同)
- u盘启动进入安装,按照流程走就是了
- 重要的事是对于分区的选项,我大致是
- /boot- -逻辑 –400M
- / - -逻辑 –20G(因为/usr没有单独挂载,所以稍微大点)
- swap –逻辑 –2G
- /home –逻辑 –剩余全部
- 安装完之后重启,会没有启动选项,进入win用esayBCD进行引导的修复添加
- 以上事大致过程,并非教程,仅参考
系统更新
- 进入系统做的第一件事情事联网,此发行版有很多驱动支持,并且基本都是可用的,不管事wifi还是以太,有了网络之后,你能做的事情就多了
- 联网后的第一件事情,安装系统更新:(因为考虑到速度尝试在这里找了国内的数据源进行替换,但是来更新数据源后很多东西找不到或者依赖有问题于是换了回来,所以建议使用默认源)
1 | # sudo apt-get update |
上面的东西执行起来速度可能会很慢,但是这样的过程不会经常出现
在商店对一些软件进行更新,并且安装显卡驱动等等,这些都是可视化的简单操作,这里不再累述
一些常见问题
安装系统更新后你可能想安装一些软件了,但是我觉得你有必要进行如下的一些操作:
- 这个是一个很常见的问题,win与linux的时间同步问题,大致就是时间相差7小时,现将这些杂碎的问题解决,再开始构建系统的应用
1 | # timedatectl set-local-rtc 1 --adjust-system-clock |
有可能在第一次安装后执行此操作无效,你可以多试几次并重启
安装vim
为什么要安装vim,虽然系统已经有vi,但是易用性不是很强,vim是个不错的选择,而且对vi完全兼容,后面的操作里需要有它,所以先将他安装了,方便后面操作
1 | # sudo apt-get vim |
vim的三种模式:
- 一般模式(默认进入就是一般模式,一般模式时文件只读)
- 编辑模式(键盘‘i’键可进入,可以编辑文件,还有其他键【o, O, a, A, r, R】,ESC可退出)
- 命令模式(【 : / ? 】可进入,常见指令有q[退出]q![强制退出]wq[保存并退出],其他的自行百度或者Google)
开机自动挂载ntfs磁盘
为什么要开机挂载磁盘?
假设一个场景,在某应用不得不需要引用windows的磁盘文件时,每次都会提示找不到路径,那你不得不在文件管理器中将其挂载。为了一劳永逸,并减少不必要的操作。所以建议此步执行,而这个挂载路径的方法使用于部分发行版但又有所不同,如Centos7系列的挂载可能需要安装NTFS3等等操作,具体内容还请Google。
挂载磁盘的基本思路事找到win下对应磁盘的设备号,将其
查看磁盘号,找到type为ntfs磁盘对应的设备号,再根据设备的具体类型大小和LABEL来找到平常对应的挂载路径,再修改设置使其长期挂载。
1 | # sudo fdisk -l |
下面是我的磁盘:
1 | Disk /dev/sda: 465.8 GiB, 500107862016 bytes, 976773168 sectors |
如现sda1,5,6,7根据大小可以判断其分别对应的win下C,D,E,F盘,并且最后可看出类型事ntfs格式磁盘
现查看磁盘的id及挂载名
1 | # sudo blkid |
结果
1 | /dev/sda1: UUID="8E5691D85691C17F" TYPE="ntfs" PARTUUID="98eae607-01" |
修改配置
1 | # sudo vim /etc/fstab |
i进入插入模式在后面添加:
注:sy是我的用户名,在media文件夹下你也可以看到你对应的文件夹
1 | # disk for Windows10 |
上面有三个磁盘挂载,C盘我不希望(怕误删了windows下的重要文件)自动挂载所以给注释了。而每个磁盘对应着六个参数其意思分别是:(从左到右)
<file system>:分区定位,可以给磁盘号,UUID或LABEL,例如:/dev/sda2,UUID=6E9ADAC29ADA85CD或LABEL=Docs<mount point>: 具体挂载点的位置,例如:/media/userName/C<type>: 挂载磁盘类型,linux分区一般为ext4,windows分区一般为ntfs<options>: 挂载参数,一般为defaults<dump>: 磁盘备份,默认为0,不备份<pass>: 磁盘检查,默认为0,不检查
在这里我发现一个问题就是,NTFS对应的LABEL在windows下对应磁盘的名称,所以建议在windows下使用英文命名磁盘名称
以上操作完成后保存并退出vim,在终端输入以下检查并挂载新添项:
1 | # sudo mount -a |
mount -a会/etc/fstab中的项全部挂载,如果有错,则会提示错误,然后根据错误找出原因修改。
如果说某个磁盘没有找到,先查看是否在文件管理器已经将其挂载,因为在检查时会因为没有挂载而找不到,将所有磁盘挂载后再次执行即可。
注意:千万不要挂载到当前用户的根目录,因为挂载的分区会覆盖当前分区内容,那有可能将是一个致命的操作
安装Gdebi以方便安装deb软件包
两中方式安装:
- 在应用商店找到并安装
- 通过
sudo apt-get install gdebi安装
安装搜狗输入法
现在的你可能需一个中文输入法对一些问题进行描述和记录,那么它来了
安装搜狗输入法是一个简单的过程,但是会需要安装一些依赖步骤如下:
- 添加fcitx的键盘输入法系统,因为sogou是基于fcitx的,而系统默认的是iBus;
- 安装sogou输入法;
- 设置系统参数及一些注意点。
先添加以下源
1 | # sudo add-apt-repository ppa:fcitx-team/nightly |
如果提示源找不到依此执行安装:
1 | # sudo apt-get install python-software-properties |
添加源之后需要更新一下系统
1 | # sudo apt-get update |
开始安装fcitx
1 | # sudo apt-get install fcitx |
下载搜狗输入法安装包(官网地址):
http://pinyin.sogou.com/linux/?r=pinyin
下载完毕在文件管理器中用Gdebi打开并安装。
或者在软件包对应的目录(文件名要对应修改)
1 | # sudo gdebi sogoupinyin.deb |
安装另一些常用软件
在这里这些常用软件都是deb包的,所以安装过程不再累述,安装只需要gdebi打开就行,或者在命令行进行安装
还有一点注意的事,就是deb包用gdebi安装时会自动将其依赖的包下载安装,所以一些软件你不必去担心他的依赖
下面列出常用的一些可以通过deb软件包程序安装的日常软件:
- Google Chrome(我只用这个浏览器)
- wps(国产免费还支持Linux,支持,这样办公所需就有了)
- 网易云音乐(抖腿之道,唯有网易)
- Aotm(前端开发很好用,不过我发现写MarkDown也很好用,此篇就是这货写的)
以上软件deb包都可以在对应的官网进行下载
还有一些可以在应用商店下载安装的程序:
- FileZilla(ftp传输真的很方便)
- 系统监视器(日常看资源占用)
- 还有其他的一些自己去探索吧
开发环境搭建(Java||JavaWeb||Android)
上面做的只是对于日常使用而做的一些安装和配置,对于程序员来讲,要发挥桌面版的Linux的最大作用还差这些东西,现简要列出来:
- MySQL
- JDK
- Maven
- Tomcat
- IDEA
- 科学上网
安装MySQL
在ubuntu(elementary OS)下安装MySQL是一件简单的事情,只需要执行以下命令
1 | # sudo apt-get install mysql-server |
安装过程中会让你设定两次mysql的root密码,输完请按tab键到(ok)确定,并继续
1 | # sudo apt-get install mysql-client |
安装完成后用以下命令来检验是否安装成功
1 | # sudo netstat -tap|grep mysql |
通过上述命令检查后如果看到mysql的socket处于listen状态则表示安装成功
登陆mysql检验:
1 | # mysql -u root -p |
键入刚才设置的密码以检验。
安装JDK
卸载openjdk:
1 | # sudo apt-get purge openjdk* |
官网:http://www.oracle.com/technetwork/java/javase/downloads/index.html
下载官方jdk(如:jdk-8u102-linux-x64.tar.gz)
创建JDK存放路径。我的JDK存放在“/usr/jdk”,所以使用命令
1 | # sudo mkdir /usr/jdk |
复制jdk-8u102-linux-x64.tar.gz文件到/usr/jdk,且使用解压缩命令“tar zxvf”解压缩
1 | # cd /usr/jdk |
环境变量配置:
1 | sudo vim /etc/profile |
这时会打开文件,在最后添加:(如果安装路径改变请对应修改)
1 | export JAVA_HOME=/usr/jdk/jdk1.8.0_102 |
添加完成保存关闭,回到终端输入:
1 | # source /etc/profile |
输入java或javac检验
安装Maven
这个东西直接参考Maven官网就可以操作完成了
一般情况下提供tar.gz包和zip包
安装maven的先决条件是JDK哟
假设下载下来的是tar.gz包:apache-maven-3.5.0-bin.tar.gz
将其存放到你想安装的目录,在存放目录下执行:
1 | # sudo tar -zxvf apache-maven-3.5.0-bin.tar.gz |
现假设Maven被安装在/usr/maven目录下:(此操作将其加入环境变量但只是暂时的)
1 | # export PATH=/usr/maven/apache-maven-3.5.0/bin:$PATH |
环境变量永久生效:
1 | # sudo vim /etc/profile |
加入以下变量:
1 | #maven |
wq退出后刷新使环境变量生效
1 | # source /etc/profile |
检验安装:
1 | mvn -v |
正确输出:(类似就行,不必一样)
1 | Apache Maven 3.5.0 (ff8f5e7444045639af65f6095c62210b5713f426; 2017-04-04T03:39:06+08:00) |
安装Tomcat
Tomcat安装与上面几个安装是类似的:
下载tar.gz包,不再累述复制和解压过程,请参照以上两个解压过程
现假设下载tomcat7被解压安装到了/usr/tomcat7/下:
先将tomcat文件夹及子文件权限改到任意人读写执行
1 | # sudo chmod -R a+rwx /usr/tomcat7/* |
找到bin目录:
1 | # cd /usr/tomcat7/apache-tomcat-7.0.73/bin |
启动:
1 | # ./startup.sh |
提示jdk环境问题:
1 | # sudo vim catalina.sh |
加入JDK的环境变量:(请相应改变)
1 | export JAVA_HOME=/usr/jdk8/jdk1.8.0_131 |
正确输出:
1 | Using CATALINA_BASE: /usr/tomcat7/apache-tomcat-7.0.79 |
停止:
1 | sudo ./shutdown.sh |
安装IDEA
IDEA的安装过程没有多大变化,下载解压即可使用。
官网:http://www.jetbrains.com/idea/
除了IDEA很多jetbrains家族的东西都是很好用的,在Linux平台也有很好的更新支持
如果是Android开发者,android studio也会很容易兼容此系统
科学上网
关于科学上网,我是用的奇影shadowsocks。一般我也用的不多,同步Chrome书签和插件时,找找Google时会用用!
一些预览


还有很多有趣的东西自己去探索吧。此文为迁移博文。之前发表于=>我的CSDN
本文标题:安装Linux后我都做了哪些事?
文章作者:AwesomeYang
发布时间:2017-07-10
最后更新:2025-05-01
原始链接:https://awesomeyang.com/2017/07/10/installed%20Linux%20more/
版权声明:未经允许禁止转载,请关注公众号联系作者